Windows - Resolve shared Excel opening as a read only file


by
Jeremy Canfield |
Updated: March 13 2020
| Windows articles
In this example, an Excel file is opening as Read Only.

Ensure the Read-only attribute is not enabled.
- Right-click on the file, select Properties
- Ensure Read-only is not ticked.

Disable Protected View
- In Excel, select File > Options.
- In the left panel, select Trust Center.
- Select Trust Center Settings.
- In the left panel, select Protected View.
- Remove the tick for every option.
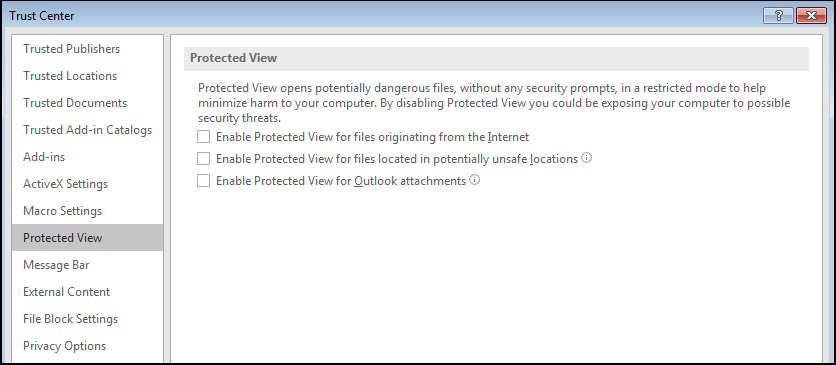
Unprotect the sheet
- At the top of the read only Excel file, select the Review tab.
- If Unprotect Sheet is an option, select Unprotect Sheet. There will likely be a prompt to enter a password. You will need to know the password to unprotect the sheet.
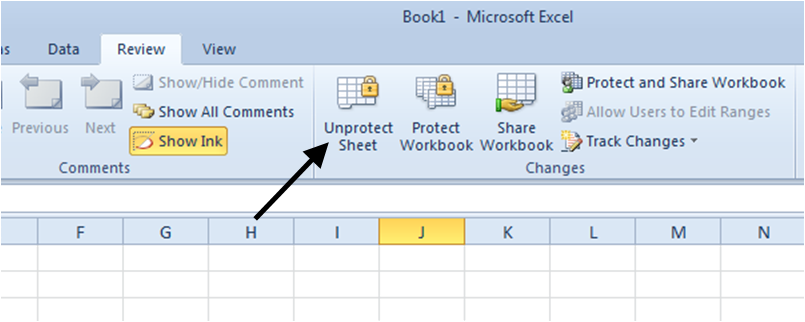
Did you find this article helpful?
If so, consider buying me a coffee over at 