
Before we configure Squid, using any computer in your LAN, try to go to any website, such as www.google.com. Google's website should be displayed. Let's set up the client web browser to send traffic through the Squid proxy server.
Chrome, Edge, or Internet Explorer
- Select the Windows Start icon > Control Panel or Settings.
- Select Internet Options.
- Select Connection tab.
- Select LAN Settings.
- Tick Use Proxy Server and enter the IP adress or hostname of the Squid proxy server and port 3128.
Firefox
- Select Options.
- Select Advanced.
- Select Network.
- Select Settings.
- Select Manual proxy configuration.
- Enter the IP adress or hostname of the Squid proxy server and port 3128.
Refresh www.google.com. The web browser will display a message such as The requested URL could not be retrieved or The connection has timed out.
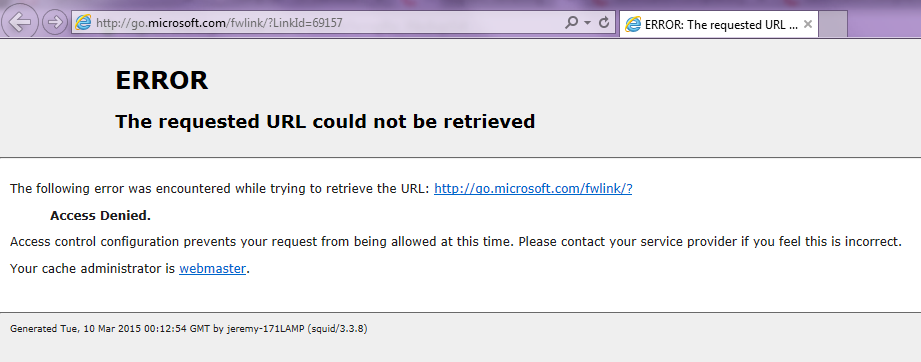
By default, Squid is set to deny all HTTP traffic. Add the following in the squid.conf file to allow every device in the LAN to use the Squid proxy server. Replace x.x.x.x/xx with the network IP address, such as 192.168.0.0/24. After making this change, restart Squid.
acl localnet x.x.x.x/xx
http_access allow localnet
Now, when we go to www.google.com, we should get Google's home page, thus the Squid proxy server is now allowing HTTP traffic.
Did you find this article helpful?
If so, consider buying me a coffee over at 