Windows - Share a storage drive


by
Jeremy Canfield |
Updated: April 04 2020
| Windows articles
If using a Windows desktop OS, you may need to turn on Network Discovery and File and Printer Sharing.
- Select the Windows Start Icon > Control Panel
- Set View by (at the upper right hand corner of the Control Panel) to Large Icons or Small Icons.
- Select Network and Sharing Center.
- On the left, select Change advanced sharing settings.
- For only Home, ensure the following are selected:
- Turn on network discovery
- Turn on file and printer sharing
- Select Save Changes
Simple sharing
To share a folder in Windows (all of the subdirectories will also be shared):
- Right click on the folder that we want to share and select Properties.
- In the Properites dialog box, click on the Sharing Tab
- Click on the Share button.
Note: If the Share button is greyed out, the folder is already being shared.
- In the drop-down selector, select the group or users you want to share the folder with
- Select the desired permission (Read or Read/Write)
- If Read is selected, the Allow permissions for the group will be:
- Read & execute
- List folder contents
- Read
- If Read/Write is selected, the Allow permission for the group will be Full Control
- If Read is selected, the Allow permissions for the group will be:
- Click on the Share button
- Select Done
- Select Close
Advanced sharing
- Right click on the folder that we want to share and select Properties.
- In the Properites dialog box, click on the Sharing Tab
- Click on the Advanced sharing button.
- Check Share this folder.
- Select the Permissions button. Select the permissions you want to allow, such as Full Control, Change, or Read.
Private hidden share
- Select the Windows Start Icon > Computer Management
- Expand System Tools > Shared Folder, right-click on Shares and select New Share
- At the Welcome screen, select Next
- Enter the directory where you want the hidden shared folder to reside and select Next
- Type private$ in the share name and select Next
- Select Administrators have full access other users have read-only access and select Finish
- Select Finish
Inheritence
- Right-click on the folder that has been shared and select Properties
- Select the Security tab
- Select Advanced.
By default, folders inherit the permissions on their parent folder. In this example, the folder named "Share" inherits the parent C:\.
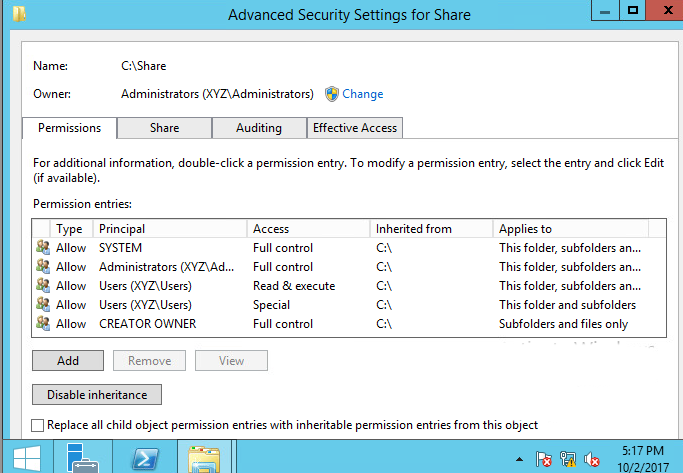
Inheritance can be disabled by selecting Disable inheritance > Convert inherited permissions into explicit permissions on this object. Once inheritance is disabled, the "Inherited from" column will display "None".
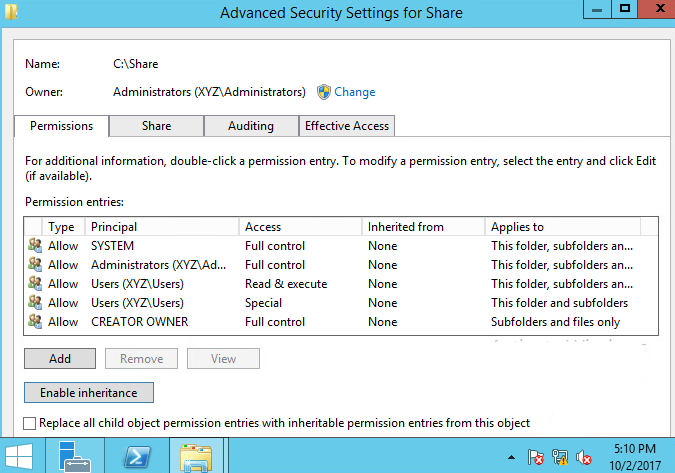
Did you find this article helpful?
If so, consider buying me a coffee over at 