
In Windows, if there is a red X on a mapped network drive, follow these directions below. As an example, notice the E drive has a red X.
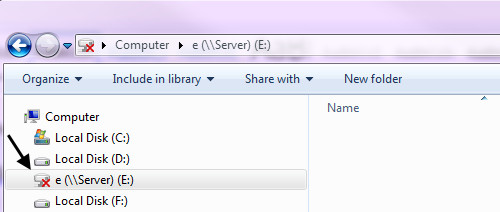
On the Windows server which has the drives, bring up the Disk Management window by entering diskmgmt.msc into the Start Menu search. In this example, one of the mirrored disk in the E drive is missing, thus the E drive has Failed Redundancy. The following URL has additional intel on Failed Redundancy: https://technet.microsoft.com/en-us/library/cc787481%28WS.10%29.aspx.
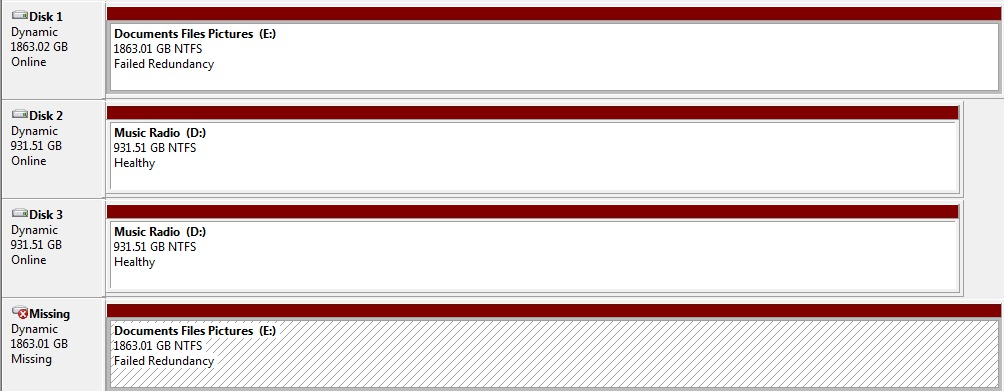
There are two steps to take here. First, we will want to determine if the drive itself has failed, by restarting Windows. If no issues occur when restarting Windows, the second action is to use Disk Management to mirror the drive.
To determine if the drive has failed, restart Windows. As an example, when one of my drives failed, the computer hung during the boot process for about 1 minute, and then displayed an error S.M.A.R.T. Status Bad, Backup and Replace.
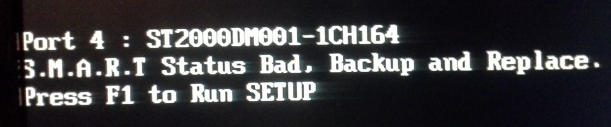
If no issues present themselves during boot, return to Disk Management, and follow the steps listed here.
- Right-click on the Missing disk, and select Reactivate Disk. Most likely, error The plex is missing will appear.
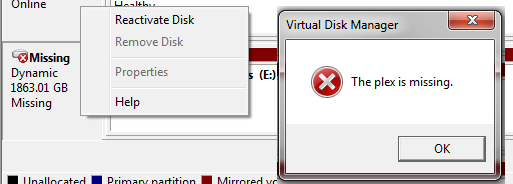
- Right click on the Missing drive, and select Remove mirror. The Remove Mirror pop-up box will appear. In the Remove Mirror pop-up box, highlight the missing disk, and click on the Remove Mirror button. IMPORTANT! This will remove all of the data from the disk. Make sure the other disk in the mirror is healthy, or back-up the data before proceeding.
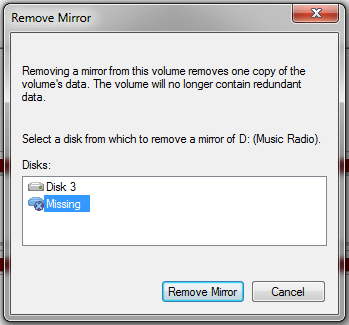
- The Missing disk will now have a disk number, such as Disk 2, and will have unallocated space. Right-click on the other disk that you want to mirror Disk 2 to. For example, if you want to mirror Disk 1 and Disk 2, right-click on Disk 1 and select Add Mirror.
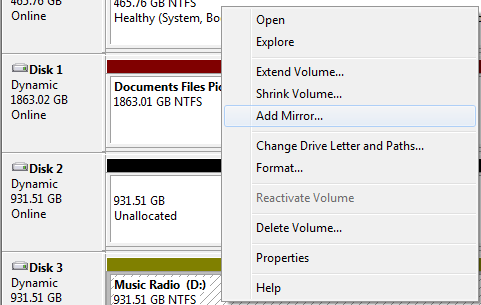
- The Add MIrror pop-up box will appear. In the Add Mirror pop-up box, highlight the disk and click on Add Mirror.
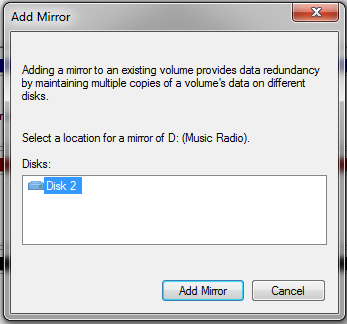
- Disk Management will now show Resynching. Dependent on the size of the disks, it can take a long time for the disks to resync. Once the resynching has completed, the mirror should be Healthy again.
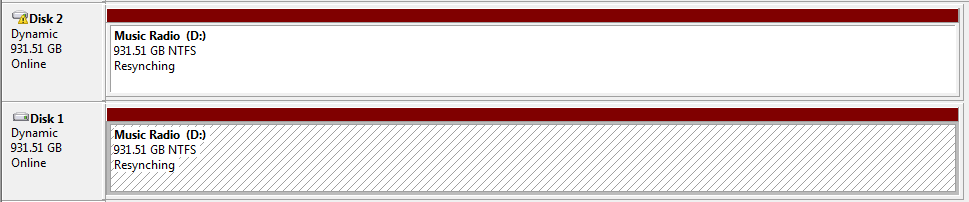
Did you find this article helpful?
If so, consider buying me a coffee over at 