
Follow these steps to start IceCast:
- Select the Windows Start Icon, locate the IceCast folder, and select Run IceCast (console)
- A command line prompt will popup, with text StartingIcecast 2.4.1. This command line prompt must remain open.
Follow these steps to run IceCast without having to keep the Command Line Prompt open:
- In C:\Program Files\IceCast\, create a file named silent.vbs.
- Place the below code in the silent.vbs file.
- Run silent.vbs instead of the Run IceCast (console), and IceCast will run with no console.
To take this even a step further, if we right click on Run IceCast (console) and select properties, the target is "C:\\Program Files (x86)\\Icecast\\icecast.bat". We can change the target to "C:\\Program Files (x86)\\Icecast\\silent.vbs", so we would still be able to click on the Run IceCast (console), and it will start IceCast with no Command Line prompt.
Set WshShell = CreateObject("WScript.shell") WshShell.Run chr(34) & "C:\Program Files (x86)\Icecast\icecast.bat" & chr(34), 0 Set WshShell = Nothing
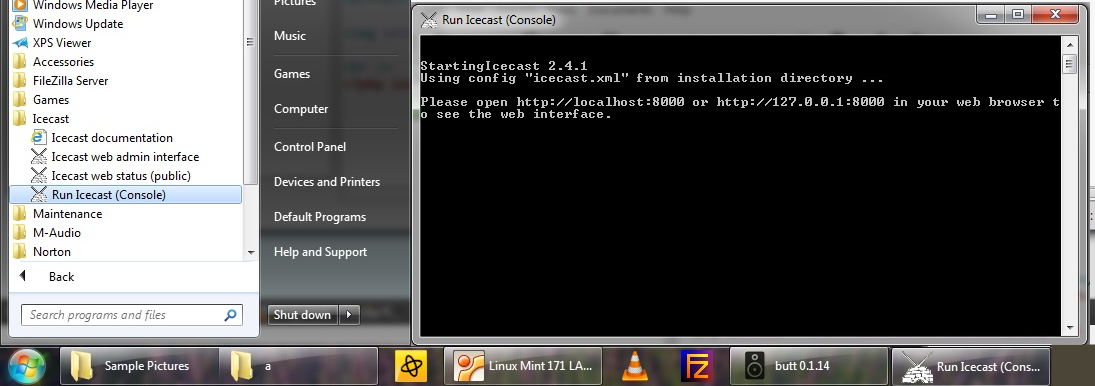
\nIn BUTT, click on start. BUTT should now display “info: on air”
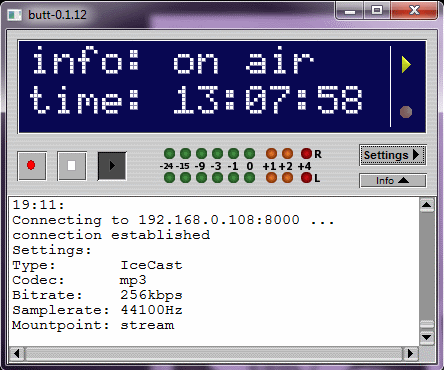
\nLastly, click on the Windows Start Icon, locate the IceCast folder, and click Icecast web status (public). This opens the Icecast Interface in your default web browser. If everything goes according to plan, you should see an IceCast Status screen similar to the below image.
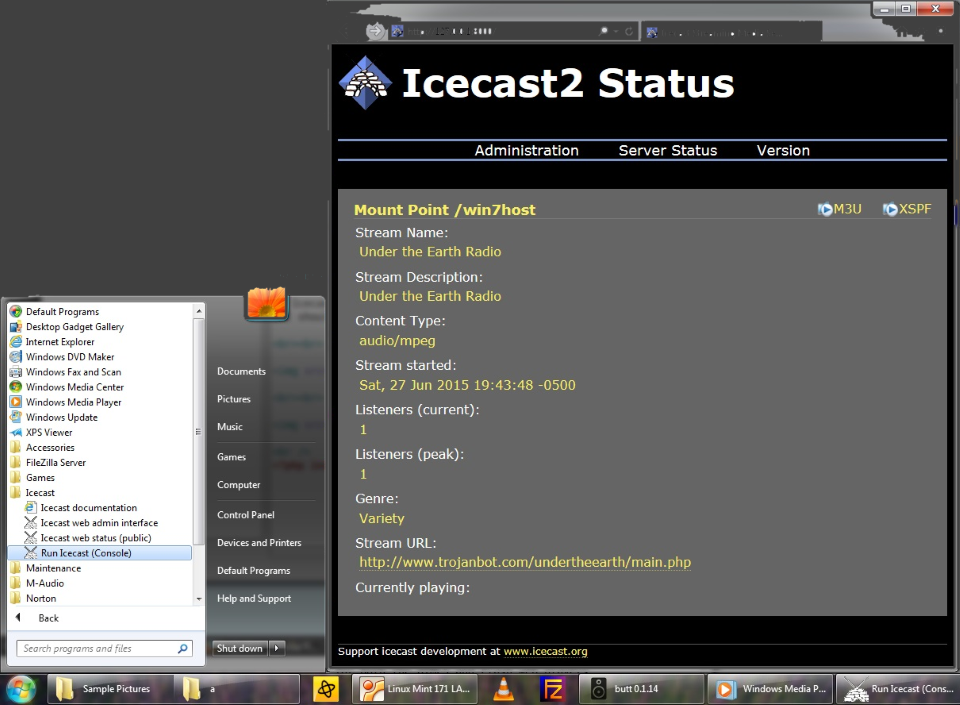
Did you find this article helpful?
If so, consider buying me a coffee over at 