Windows - Understanding NTFS permissions


by
Jeremy Canfield |
Updated: May 25 2024
| Windows articles
NTFS file permissions
- Full Control allows you to read, write, modify, execute, change attributes, permissions, and take ownership of the file.
- Modify allows you to read, write, modify, execute, and change the file’s attributes.
- Read & execute will allow you to display the file’s data, attributes, owner, and permissions, and run the file if its a program.
- Read will allow you to open the file, view its attributes, owner, and permissions.
- Write will allow you to write data to the file, append to the file, and read or change its attributes.
NTFS folder permissions
- Full Control allows you to read, write, modify, and execute files in the folder, change attributes, permissions, and take ownership of the folder or files within.
- Modify allows you to read, write, modify, and execute files in the folder, and change attributes of the folder or files within.
- Read & execute will allow you to display the folder’s contents and display the data, attributes, owner, and permissions for files within the folder, and run files within the folder.
- List Folder Contents will allow you to display the folder’s contents and display the data, attributes, owner, and permissions for files within the folder.
- Read will allow you to display the file’s data, attributes, owner, and permissions.
- Write will allow you to write data to the file, append to the file, and read or change its attributes.
ASSIGNED PERMISSIONS
- Right-click on the folder or file and select Properties.
- Select the Security tab.
In this example, John Doe's assigned permissions are Read & execute, List folder contents, and Read. This means that John Doe access is Read & execute.
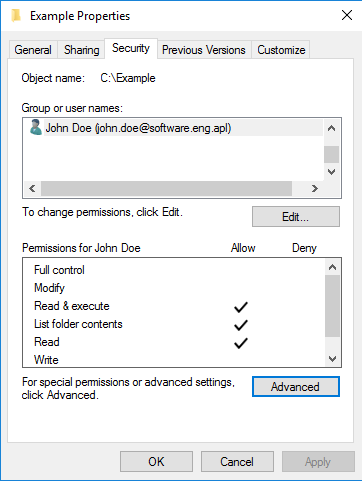
INHERITANCE
- Right-click on the folder or file and select Properties.
- Select the Security tab.
- Select Advanced.
John's access at Advanced Security Settings is Read & execute, with no inheritance. Notice also that the Read & execute permission applies to This folder, subfolders, and files.
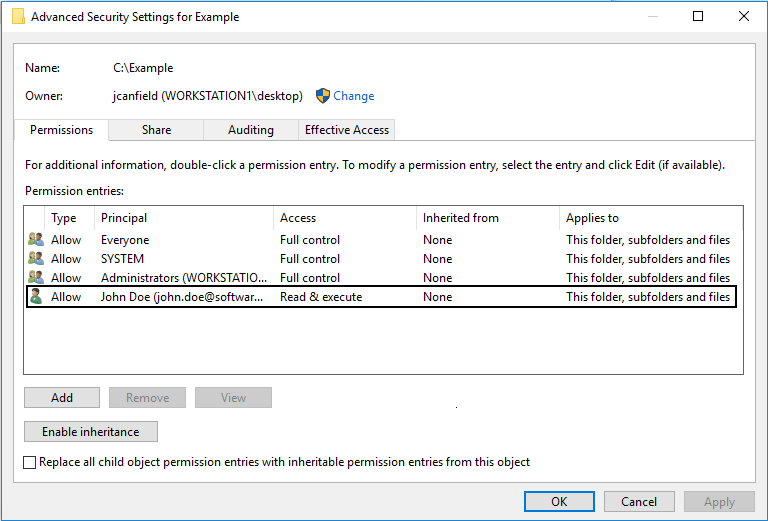
ADVANCED PERMISSIONS
- Right-click on the folder or file and select Properties.
- Select the Security tab.
- Select Advanced.
- Double-click John Doe.
- Select Show advanced permissions.
We can view and edit John's advanced permissions.
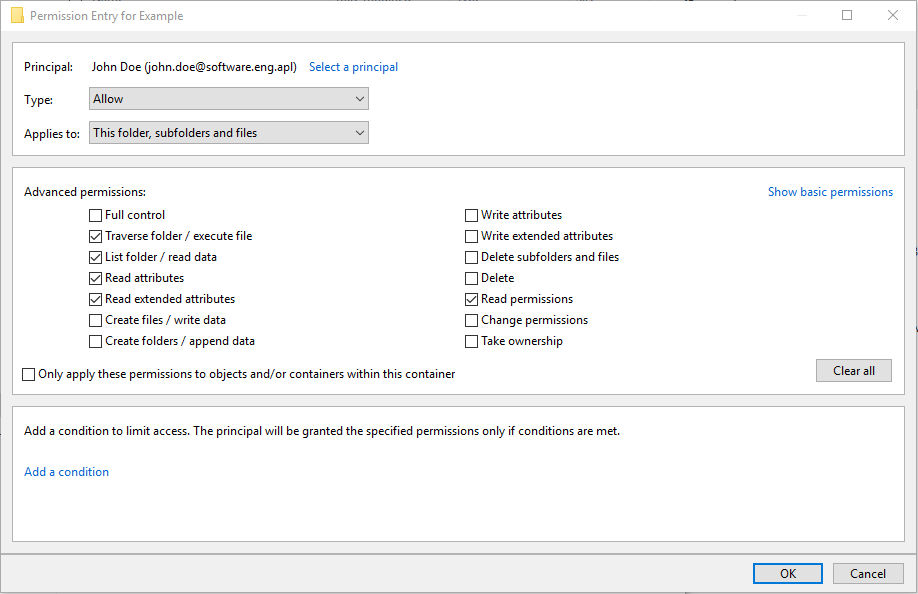
EFFECTIVE PERMISSIONS
Effective access is the combination of the folder or files assigned permission and inherited permissions.
- Right-click on the folder or file and select Properties.
- Select the Security tab.
- Select Advanced.
- Select the Effective Access tab.
- Click the link Select a user.
- Type the user or group name, seleck Check Names, and select OK.
- Select View effective access.
| Special permission | Full Control | Modify | Read & Execute | List Folder Contents | Read | Write |
| Traverse Folder/Execute File | x | x | x | x | ||
| List Folder/Read Data | x | x | x | x | x | |
| Read Attributes | x | x | x | x | x | |
| Read Extended Attributes | x | x | x | x | x | |
| Create Files/Write Data | x | x | x | |||
| Create Folders/Append Data | x | x | x | |||
| Write Attributes | x | x | x | |||
| Write Extended Attributes | x | x | x | |||
| Delete Subfolders and Files | x | |||||
| Delete | x | x | ||||
| Read Permissions | x | x | x | x | x | x |
| Change Permissions | x | |||||
| Take Ownership | x | |||||
| Synchronize | x | x | x | x | x | x |
Did you find this article helpful?
If so, consider buying me a coffee over at 