SCCM - Deploy a software application in SCCM


by
Jeremy Canfield |
Updated: March 13 2020
| SCCM articles
Before deploying an application, you must first create an application for deployment and also ensure client computers have received SCCM client software. Deploying software is a two part process. First you distribute content. Second you deploy.
Distribute Content
- Right-click on the application to deploy and select Distribute Content.
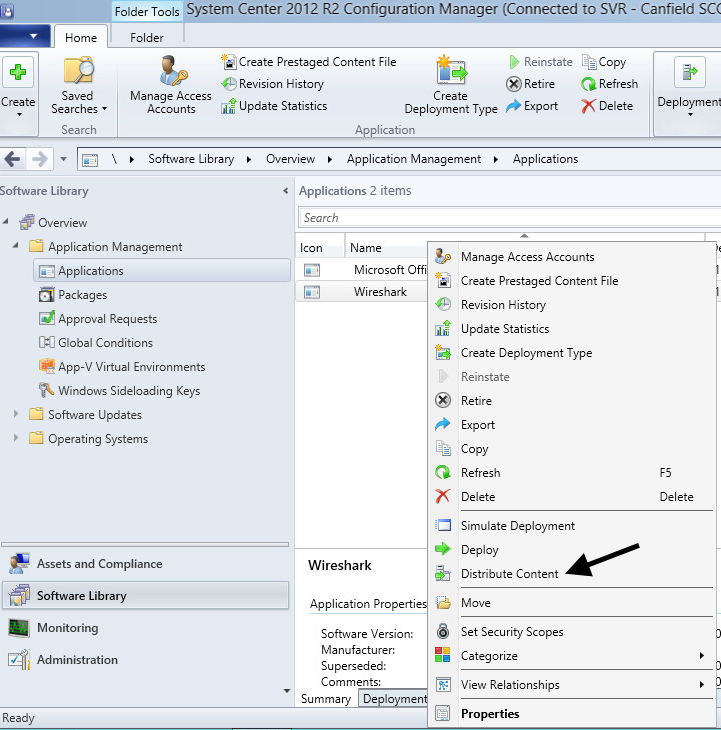
- At General, select Next.
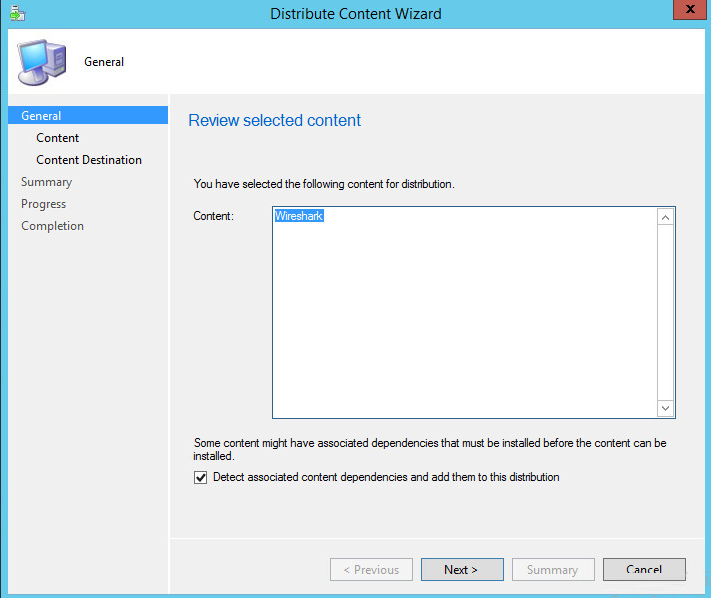
- At Content, select Next.
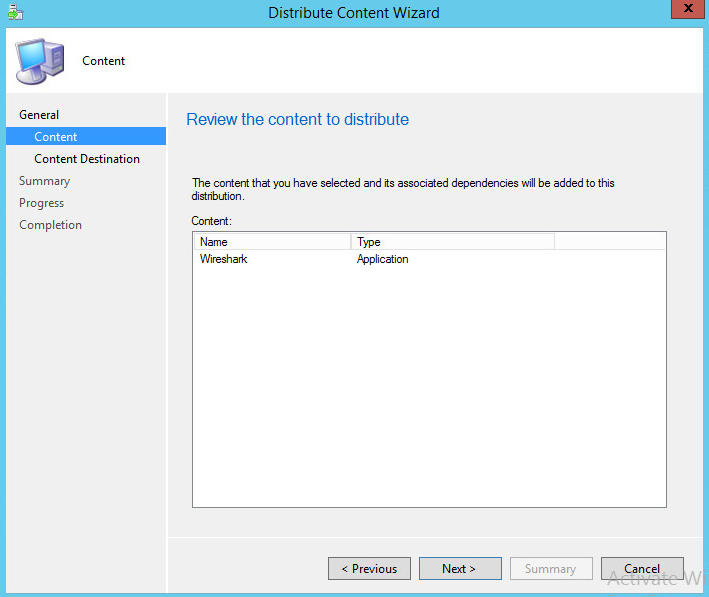
- At Content Destination, select Add and then select Collections, Distribution Point, or Distribution Point Group. For example, if Distribution Point is selected, you can then select your SCCM server as the distribution point. Select Next.
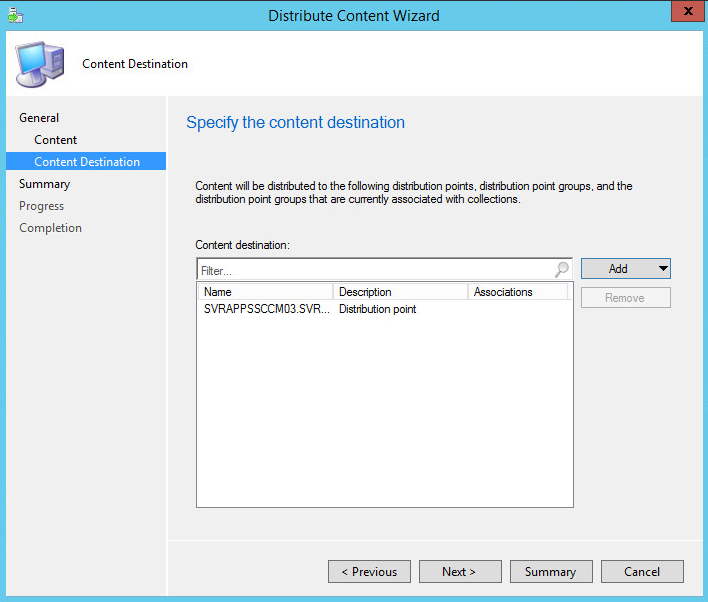
- At Summary, select Next.
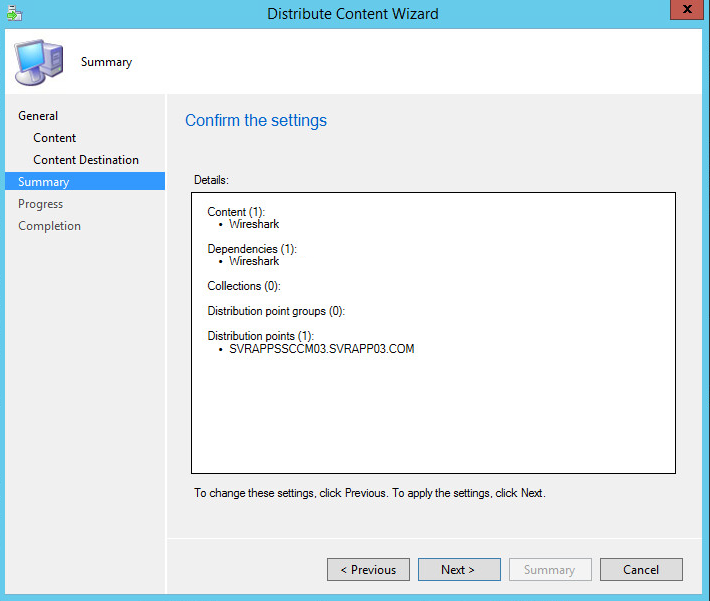
- At Completion, select Close.
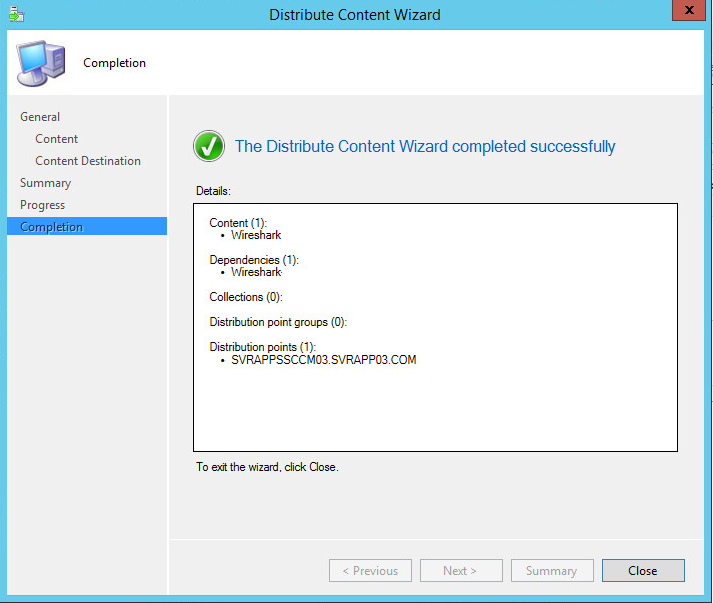
Deploy the application
- Right-click on the application to deploy and select Deploy.
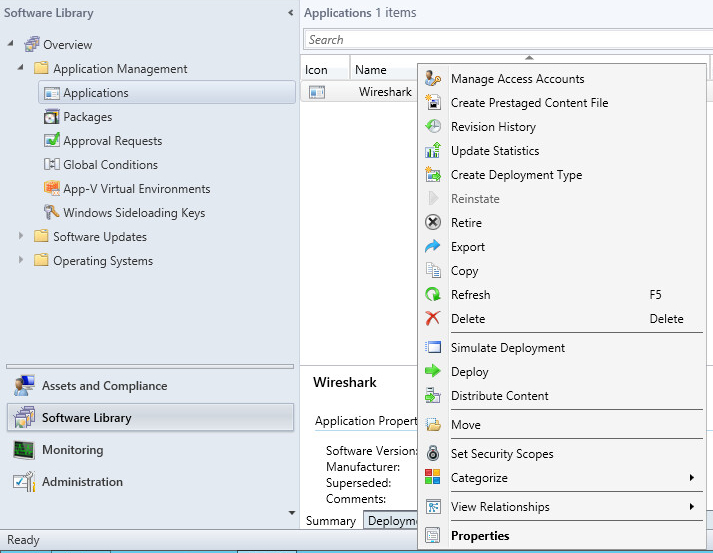
- At General, next to Collection, select Browse. Near the upper left-hand corner of the Select Collection pop-up box, select User Collections or Device Collections. Select the Users or Devices to deploy the application to. In this example, the application will be deployed to All Users. Select Next.
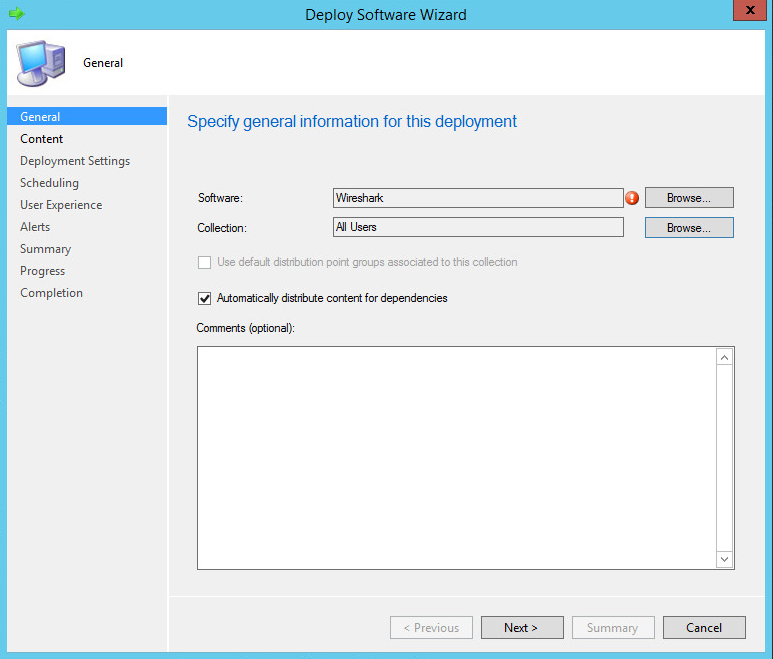
- At Content, select Add, and choose a Distribution Point. Select Next.
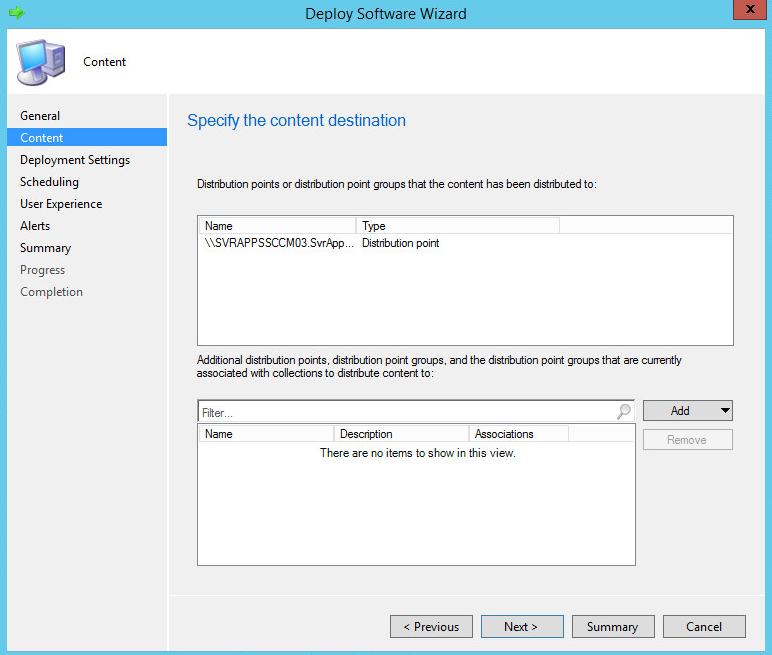
- At Deployment Settings, select the preferred Action and Purpose and select Next.
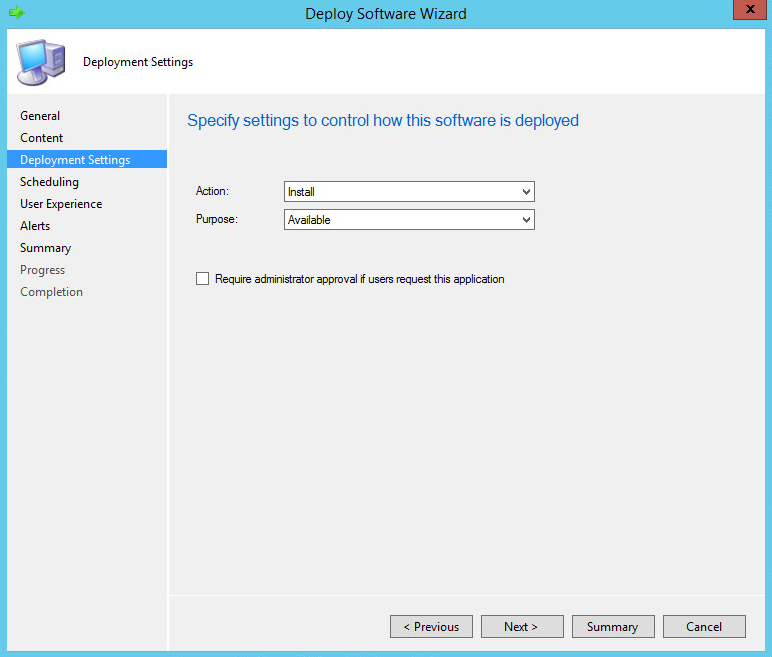
- At Scheduling, choose to deploy the action as soon as possilbe, or at a certain date and time, and select Next.
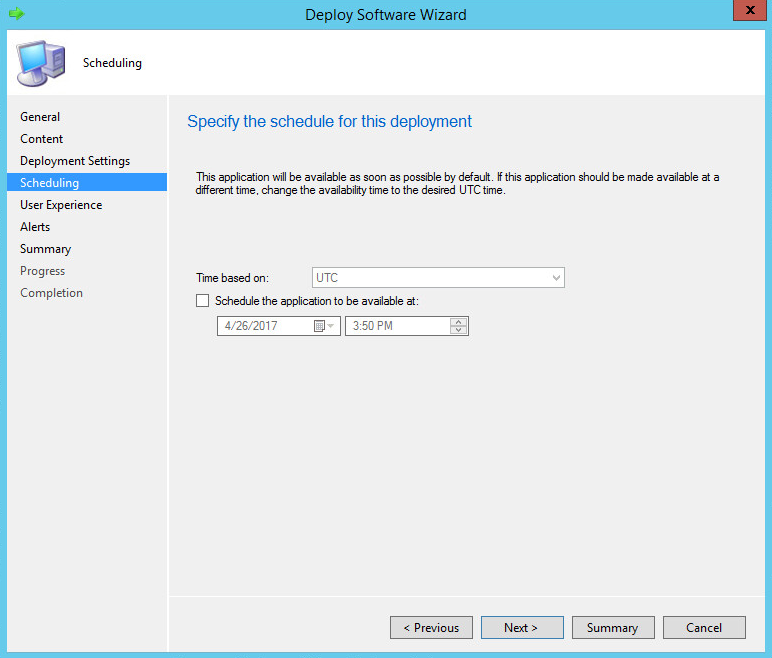
- At User Experience, select your preferred experience, and select Next.
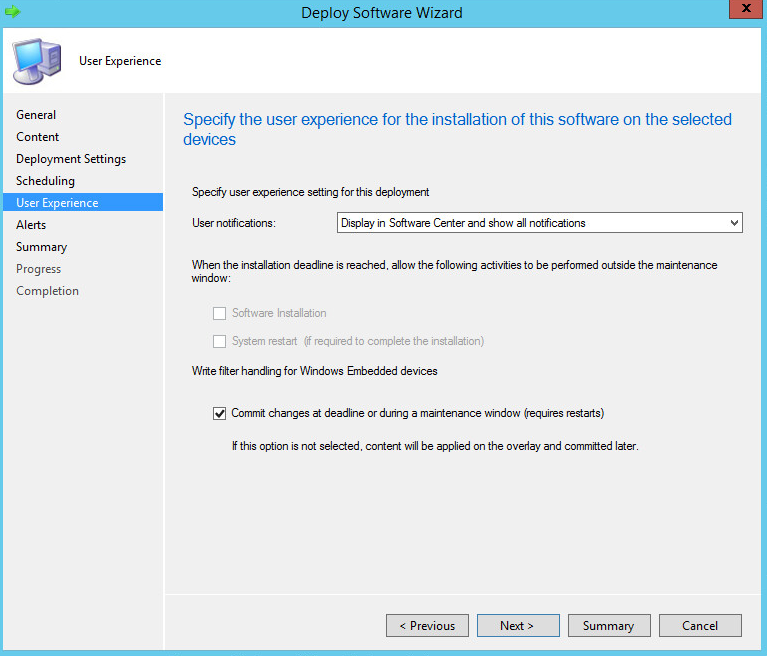
- At Alerts, select alerts to enable, and select Next.
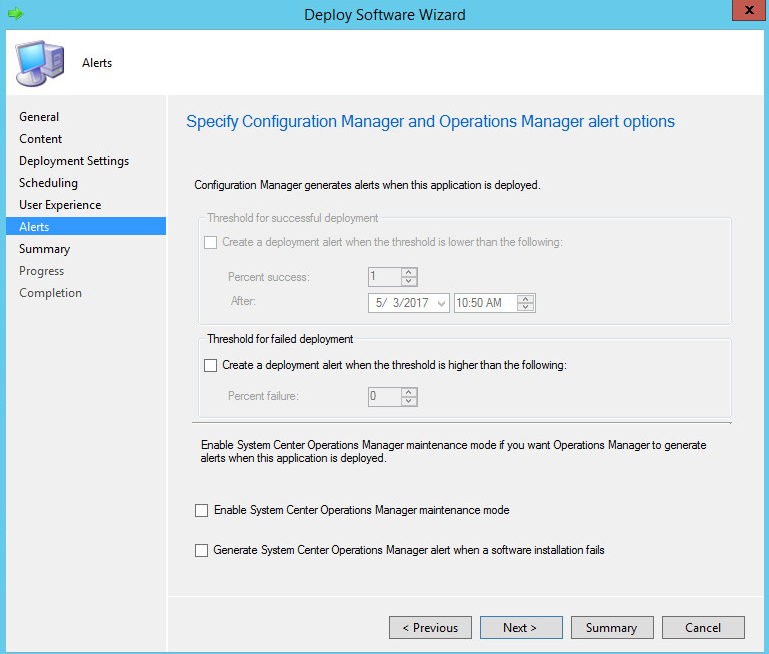
- At Summary, select Next, and the application will be deployed.
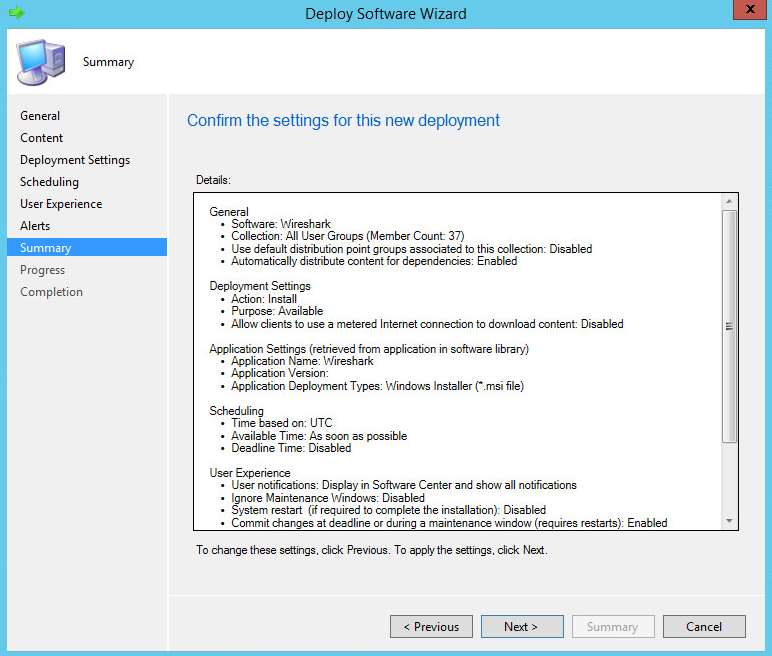
- At Completion, select Close.
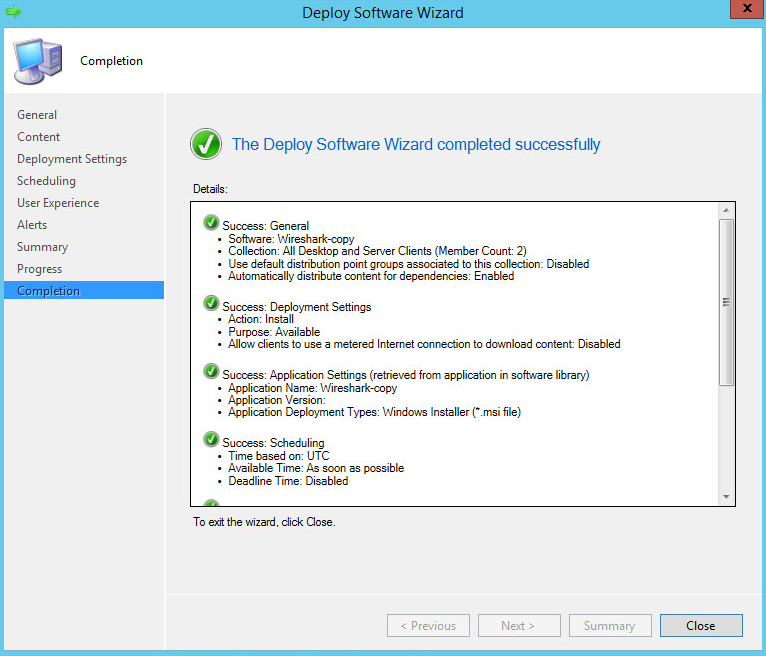
Software Center
In about 15 minutes, the software should appear in Software Center on the computers the software is being deployed to.
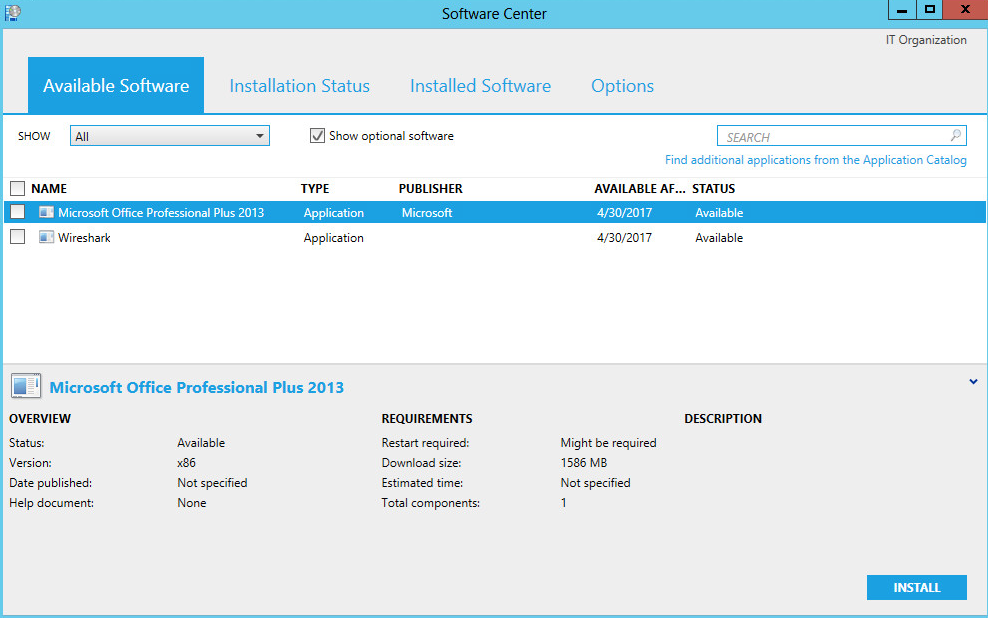
Did you find this article helpful?
If so, consider buying me a coffee over at 