
On a Linux System, the most popular ways to transfer a file from one Linux system to another Linux system are:
- scp (Secure Copy Protocol)
- rsync (Remote Sync)
- wget (download files from an HTTP web server) (this article)
For example, scp or rsync could be used to transfer example.jpg from Machine 1 to Machine 2, or vice versa.
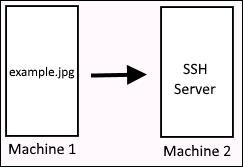
The Secure FTP (SFTP) command can be used to securely transfer files between Mac, Linux and Windows systems.
The wget command can be used to download files from remote systems to your local Linux system. To put this another way, wget can transfer a file from a remote system to your local Linux system. In this example, the wget command is used to download file1.txt from the www.example.com web server.
~]# wget http://www.example.com/file1.txt
In this example, the wget command is used to download file2.txt from the example.com FTP server.
~]# wget ftp://example.com/file2.txt
Target Directory
The --directory-prefix option can be used to specify the target directory where the file should be stored.
wget http://example.com/file1.txt --directory-prefix /tmp
Or, the -o or --output-document option can be used which allows you to rename the file too if you would like.
wget http://example.com/file1.txt --output-document/tmp/new_file_name.txt
Background
Some downloads can take a while. If a download is taking a while, you can switch to another TTY console so that you can continue to interact with the Terminal. Or, you can use the -b or --background option to run wget in the background.
~]# wget -b http://www.example.com/big.iso
Quiet
Wget without any options can produce quite a bit of output. The -q or --quiet option can be used to not display any output when running the wget command.
~]# wget -q ftp://example.com/file3.txt
Username Password
If the target system requires a username and password for the resource being requested, the --user and --password options can be used to provide the username and password.
~]# wget http://www.example.com/file1.txt --user=the_username --password=the_password
The --ask-password option can be used to prompt for the password when running the command.
~]# wget http://www.example.com/file1.txt --ask-password
Also, the /home/username/.wgetrc file can be created, and the username and password can be stored in the .wgetrc file. If the HTTP and FTP username and password is identical, use this format:
user=your_username
password=your_password
If the HTTP and FTP username and password are different, use this format:
ftp_user=your_username
ftp_password=your_password
http_user=your_username
http_password=your_password
SSL
When connecting to a secured system, such as an HTTPS web server or an FTPS server, you may get a prompt like this.
~]# wget https://www.example.com/foo.txt
ERROR: cannot verify www.example.com's certificate, issued by /DC=com/DC=example/CN=example:
Unable to locally verify the issuer's authority.
To connect to www.example.com insecurely, use `--no-check-certificate'.
As the warning suggests, you can use the --no-check-certificate flag if you want to connect.
wget https://www.example.com/foo.txt --no-check-certificate
Did you find this article helpful?
If so, consider buying me a coffee over at 