
If you are not sure what a deployment manager (dmgr) is check out my article WebSphere terms (cell, profile, node, application server, dmgr) - Getting Started.
When possible, it is usually best to create a profile as root (Linux) or administrator (Windows). If you must create a profile as a non-root or non-administrator, then you will need to perform additional file permission and ownership changes, such as making the non-root or non-administrator user the owner of files that make up the profile.
Using the command line
Before you can create a profile, you must install the deployment manager.
At a minimum, the only options that are required to create a deployment manager (dmgr) profile are -create, -serverType, -templatePath, and -profileName.
~]# /opt/IBM/WebSphere/Dmgr/bin/manageprofiles.sh
-create
-serverType DEPLOYMENT_MANAGER
-templatePath /opt/IBM/WebSphere/your_platform/profileTemplates/dmgr/
-profileName DmgrProfile01
If you don't include the -profilePath option, the profile will be created in the was_home/profiles directory.
If you don't include the -cellName option, the cell name will be the hostname of your server followed by Node01Cell1, such as wasNode01Cell1.
If you don't include the -nodeName option, the node name will be the hostname of your server followed by Node01, such as wasNode01.
If you don't include the -serverName option, the server name will be server1.
If you don't include the -isDefault option, the profile will not be identified as the default profile. Certain scripts will do a change to the default profile when the -profileName option is not used in the script.
If you don't include the -enableAdminSecurity, -adminUserName, and -adminPassword options, administrative security will be disabled. Administrative security can be configured after the profile has been created. If these options are used, administrative security will be enabled with a federated repository.
If you will be creating two or more profiles on the same application server, you will want to use the -portsFile or -startingPort option. You may also want to include the -validatePorts option. You wouldn't want to use the -defaultPorts option, as this would configure the profile to use the default ports, such as port 9060 for the web console. You would never use a combination of -portsFile, -startingPort, or -defaultPorts. Instead, you would use only one of these options. If using the -portsFile option, you would specify the path to the files that contains the ports you want to use. If using the -startingPort option, you would specify a value, such as 20000.
If the profile was successfully created, the following output should be displayed.
INSTCONFSUCCESS: Success: Profile your_profile_name now exists.
If you didn't include the -profilePath option, the profile will be created in the was_home/profiles directory. You could also list the profile with the -listProfiles option.
~]# ls /opt/IBM/WebSphere/Dmgr/profiles
DmgrProfile01
You can now start the Dgmr.
Using GUI
Launch the Profile Management Tool.
~]# /opt/IBM/WebSphere/your_server_name/bin/ProfileManagement/pmt.sh
Select Create.
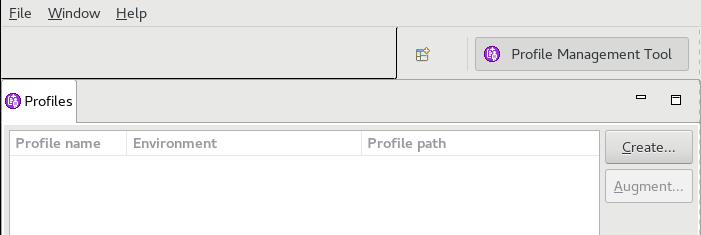
- If creating a profile for a network deployment manager (dmgr), select Management, select Deployment Manager, and follow the prompts.
- If creating a profile for a job manager, select Management, select Job Manager, and follow the prompts.
- If creating a profile for an application server, select Application server, select Next, and follow the prompts.
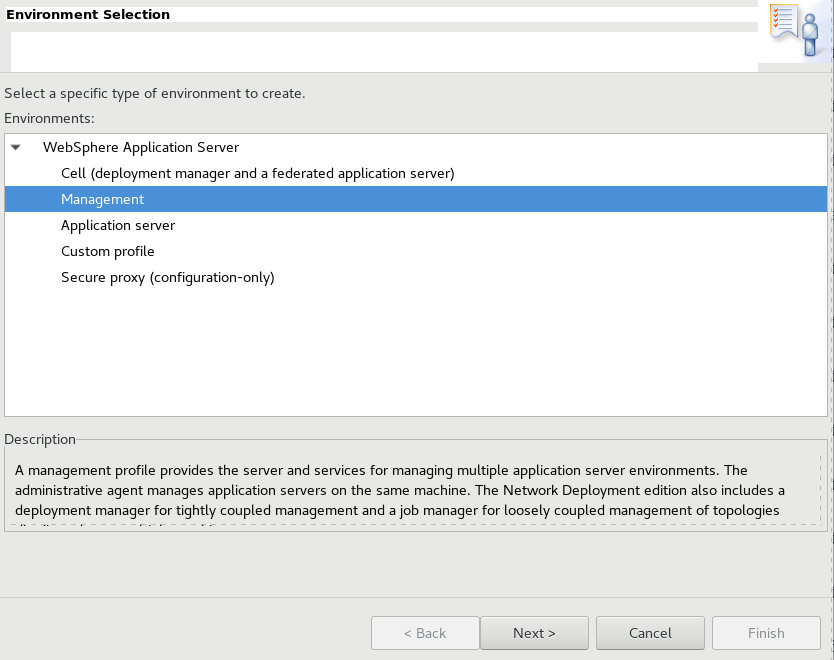
Did you find this article helpful?
If so, consider buying me a coffee over at 