
Follow these directions to install vSphere.
- Go to https://kb.vmware.com/kb/2089791.
- Select the vSphere client you want to download.
- In your Downloads folder, run the vSphere installer file you just downloaded.
- Follow the prompts to install vSphere (Next > Next > Next > Install > Finish). One completed, vSphere has been installed.
After vSphere has been installed, launch the vSphere client.
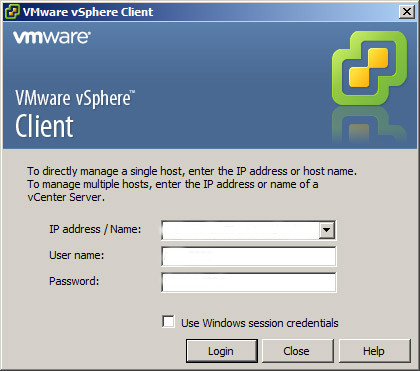
To connect to your VMWare ESX hypervisor, enter the hostname or IP address of the hypervisor, and your username and password. If you are the administrator of the hypervisor, you can sign in using the admin username and password that were created during the installation of the hypervisor. If you are not the administrator of the hypervisor, the administrator should have provided you with a username and password. The below screen shot is an example of how an administrator would manage user accounts.
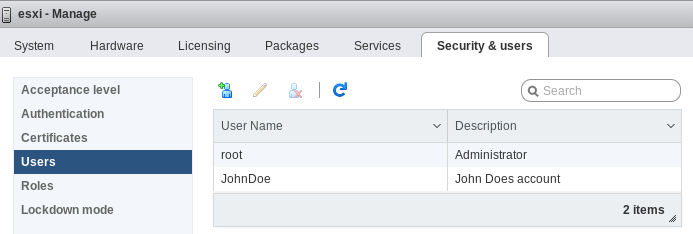
When signing into the hypervisor, if a warning appears regarding certificates, as long as you are using VMWare in a trusted network, you can ignore the certiifcate warning.
IMPORTANT! If you are prompted that you have 60 days to license VMWare, follow the directions in the article on how to add a license key in VMWare vSphere.
Web client
It is also noteworthy that prior to the year 2016, downloading and installing vSphere client on a Windows PC was the most popular way of interacting with a VMWare ESX hypervisor. In 2016, a new version of VMWare ESX was released, which allows you to interact with the hypervisor using a web browser, which makes it possible to use a Windows, Mac, or Linux PC to manager your virtual machines. This is definitely the preferred way of interacting with the hypervisor, as there is no need to download and install additional software on client PCs.
Only certain versions of ESX include the web browser client, so you will need to install a version of ESX that includes that web browser client.
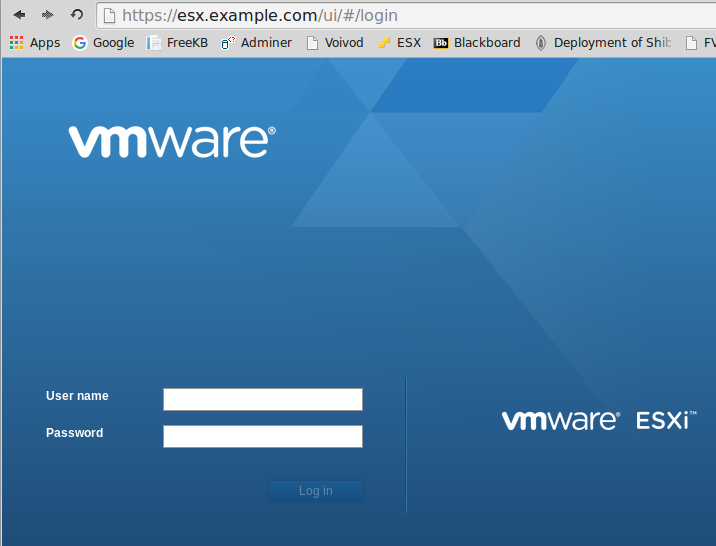
Did you find this article helpful?
If so, consider buying me a coffee over at 