
If you are not familiar with the oc command, refer to OpenShift - Getting Started with the oc command.
A Persistent Volume (PV) is the "physical" volume (such as a hard disk drive or solid state drive) on the host machine (node) that stores your persistent data, whereas a Persistent Volume Claim (PVC) is a reference to a persistent volume, used by a pod.

First and foremost, you'll want to ensure that the deployment/pod is running with a Security Context Constraint that allows Persistent Volumes to be mounted in the container.
By default, if a pod is not associated with a specific Service Account that has been bound to a certain Security Context Constraint, the pod should have the restricted Security Context Constraint, which can be seen using the oc describe pod command.
~]$ oc describe pod my-app-kf7hf
Annotations: openshift.io/scc: restricted
The oc get securitycontextconstraints command can be used to see that the restricted Security Context Constraint has persistentVolumeClaim for VOLUMES. In other words, the pod is running with a Security Context Constraint that allows Persistent Volumes to be mounted in the container.
If the pod is running with a Security Context Constraint that does not have persistentVolumeClaim for VOLUMES, check out my article FreeKB - OpenShift - Run a deployment with a Service Account and Security Context Constraint.
~]$ oc get securitycontextconstraints restricted
NAME PRIV CAPS SELINUX RUNASUSER FSGROUP SUPGROUP PRIORITY READONLYROOTFS VOLUMES
restricted false <no value> MustRunAs MustRunAsRange MustRunAs RunAsAny <no value> false ["configMap","downwardAPI","emptyDir","persistentVolumeClaim","projected","secret"]
The oc get pvc command can be used to list the Persistent Volume Claims in the currently selected project / namespace.
~]$ oc get pvc
NAME STATUS VOLUME CAPACITY ACCESS MODES STORAGECLASS AGE
my-persistent-volume-claim Bound my-persistent-volume 1Gi RWO file-storage 256d
You can also see this in the OpenShift console at Storage > PersistentVolumeClaims.
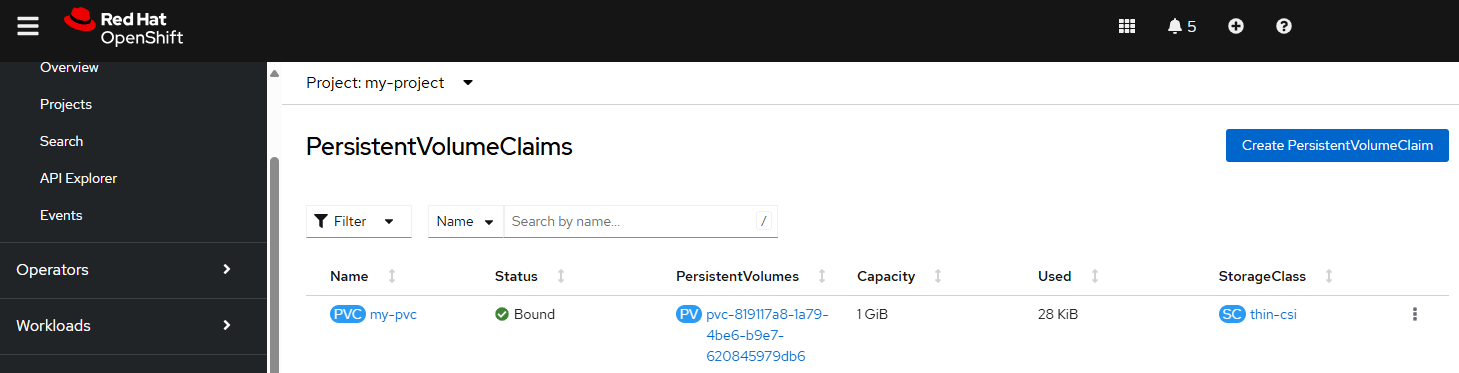
The oc describe pvc command can be used to display the details of a Persistent Volume Claim. Notice this Persistent Volume Claim has two access modes, ROX and RWX. More on this in a moment.
- ReadOnlyMany (ROX) - The volume may be mounted on different nodes, read only
- ReadWriteMany (RWX) - The volume may be mounted on different nodes, read and write
~]$ oc describe pvc my-persistent-volume-claim
Name: my-persistent-volume-claim
Namespace: my_project
StorageClass: file-storage
Status: Bound
Volume: my-persistent-volume
Labels: <none>
Annotations: pv.kubernetes.io/bind-completed: yes
pv.kubernetes.io/bound-by-controller: yes
volume.beta.kubernetes.io/storage-provisioner: csi.trident.netapp.io
Finalizers: [kubernetes.io/pvc-protection]
Capacity: 1Gi
Access Modes: ROX,RWX
VolumeMode: Filesystem
Used By: my-app-2mp2k
The volume and volumeMounts options can be used to mount a Persistent Volume Claim in a container.
apiVersion: apps/v1
kind: Deployment
metadata:
name: my-deployment
spec:
template:
spec:
containers:
- name: my-container
volumeMounts:
- mountPath: /var/data
name: my-volume <- must match the volumes name
volumes:
- name: my-volume <- something unique
persistentVolumeClaim:
claimName: my-persistent-volume-claim <- must match the name of the persistent volume claim
If the Persistent Volume Claim only has a single access mode, such as Read Write Many (RWX), the volume will use the access mode. On the other hand, if the Persistent Volume Claim has both Read Only Many (ROX) and Read Write Many (RWX), the volume will default to use Read Write Many (RWX). In this scenario, readOnly: true must be used to mount the volume as read only.
spec:
template:
spec:
containers:
- name: my-container
volumeMounts:
mountPath: /var/data
name: my-volume <- must match the volumes name
readOnly: true
volumes:
- name: my-volume <- something unique
persistentVolumeClaim:
claimName: my-persistent-volume-claim <- must match the name of the persistent volume claim
fsGroup can be used to set the group that owns mounted volume. In this example, the /var/data directory should be owned by group 1000. fsGroup is used for controlling access to block storage.
spec:
template:
spec:
securityContext:
fsGroup: 1000
containers:
- name: my-container
volumeMounts:
mountPath: /var/data
name: my-volume
volumes:
- name: my-volume
persistentVolumeClaim:
claimName: my-persistent-volume-claim
supplementalGroups can be used to set the groups that own a mounted volume when the Persistent Volume points to shared storage, such as an NFS share and GlusterFS.
spec:
template:
spec:
securityContext:
supplementalGroups: [1000]
containers:
- name: my-container
volumeMounts:
mountPath: /var/data
name: my-volume
volumes:
- name: my-volume
persistentVolumeClaim:
claimName: my-persistent-volume-claim
Assuming the volume was successfully mounted, the oc exec command can be used to validate that the volume has been mounted in the pod. Notice in this example that the /var/data directory that was mounted is owned by 99 instead of root, as an indication that /var/data is a mounted volume.
~]$ oc exec pod/my-pod-hp5w4 -- ls -l /var
total 4
drwxr-xr-x. 2 root root 6 Apr 23 2020 adm
drwxr-xr-x. 1 root root 33 Apr 15 2021 cache
drwxrwxrwx. 2 99 99 4096 Aug 2 10:24 data
You can also see this in the OpenShift console at Workloads > Pods > your pod.

And let's say there is a file named foo.txt at /var/data that contains Hello World.
~]$ oc exec pod/ose-hello-openshift-rhel8-69f4d74fbc-k5r4p --namespace my-project -- ls -l /var/data
-rw-r--r--. 1 1001060000 1001060000 12 Apr 29 01:30 foo.txt
~]$ oc exec pod/ose-hello-openshift-rhel8-69f4d74fbc-k5r4p --namespace my-project -- cat /var/data/foo.txt
Hello World
You can also see this in the OpenShift console at Workloads > Pods > your pod > Terminal.
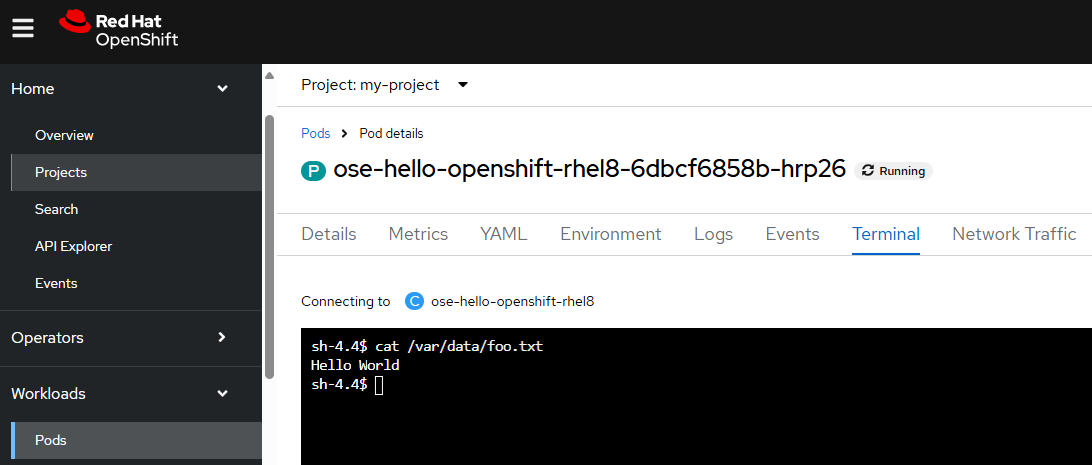
Did you find this article helpful?
If so, consider buying me a coffee over at 