VMWare - Mount an .ISO in vSphere and boot from the .ISO


by
Jeremy Canfield |
Updated: March 09 2020
| VMWare articles
This assumes that you already have vSphere installed, you are able to connect to a VMWare ESXi hypervisor, and you have a VM in vSphere ready to be mounted.
- In vSphere, right-click on the VM and select Edit Settings.
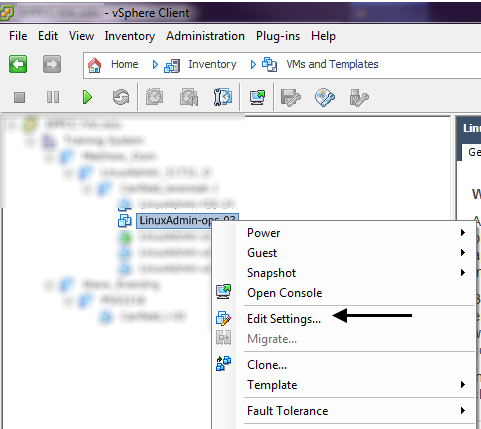
- The Virtual Machine Properties pop-up box appears. In the Virtual Machine Properties pop-up box, you should be on the Hardware Tab. Highlight CD/DVD drive 1, and check-mark Connect at power on.
- The reason we select Connect at power on is so that the VM connects to the .ISO when the VM is powered on.
- Also on the Hardware Tab, you need to select the .ISO. In this example, I have placed the bullet on Datastore ISO File and I have selected the .ISO I wish to mount. Click OK to close the Virtual Machine Properties pop-up box.
- In vSphere, right-click on the VM and select Power -> Power On. This will start the VM. The VM should connect to the .ISO and start the process of running the .ISO, which most likely is a .ISO to install an Operating System.
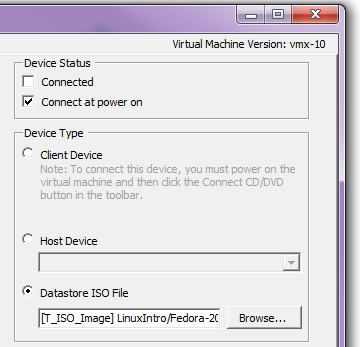
After you have installed the Operating System, return to vSphere, and remove the check-mark from Connect at power on.
Did you find this article helpful?
If so, consider buying me a coffee over at 