
The web server plugin is used to create a communication channel between IBMs IHS web server and a WebSphere application server.
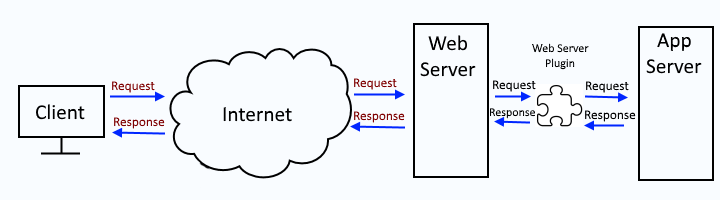
This assumes you have already generated the plugin. There are various ways to go about generating the global or dedicated plugin-cfg.xml files.
- global or dedicated - Generate web server plugin (plugin-cfg.xml) using GenPluginCfg (this article)
- dedicated - Generate web server plugin (plugin-cfg.xml) using wsadmin
- dedicated - Generate web server plugin (plugin-cfg.xml) using wsadmin and httpPluginManagement.py
- global or dedicated - Generate web server plugin (plugin-cfg.xml) using the dmgr
- dedicated - Generate web server plugin (plugin-cfg.xml) using the PCT command
Likewise, after the web server plugin has been generated, there are various ways to propagate the plugin-cfg.xml file.
- Propagate web server plugin (plugin-cfg.xml) using the dmgr
- Propagate web server plugin (plugin-cfg.xml) using GenPluginCfg
- Propagate web server plugin (plugin-cfg.xml) using wsadmin
- Propagate web server plugin (plugin-cfg.xml) using wsadmin and httpPluginManagement.py
- Propagate web server plugin (plugin-cfg.xml) using configurewebservername.sh
Propagating the web server plugin means that you are sending the plugin-cfg.xml file from your WebSphere application server or dmgr to your IHS web server.
Before propagating the plugin, you will need to create the directory on the IHS web server for the plugin-cfg.xml file. For example, if the plugin-cfg.xml file will be propagated to the /opt/IBM/WebSphere/Plugins/config/was.software.eng.us directory, you will need to make the was.software.eng.us directory.
mkdir /opt/IBM/WebSphere/Plugins/config/was.software.eng.us
You will also need to ensure your IHS admin server user has write permission to the newly created directory.
- In the WebSphere admin console, select Servers > Server types > Web servers.
- Select your web server.
- Select Remote web server management.
In this example, john.doe is the IHS admin server user.
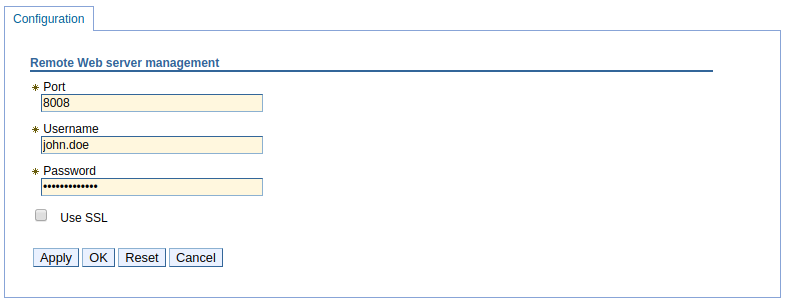
Ensure the user (john.doe in this example) has write permission to the directory. Setting the user as the owner of the directory with rwx (read write execute) permissions will ensure the user has permission to write to the directory.
chown john.doe /opt/IBM/WebSphere/Plugins/config/was.software.eng.us
chmod u+rwx /opt/IBM/WebSphere/Plugins/config/was.software.eng.us
global vs. unique plugin-cfg.xml files
By default, the dmgr has a global web server plugin at Environment > Update global web server plug-in configuration. However, a significant limitation with the global web server plugin is that there is not an option to automatically generate / re-generate or propagate the plugin-cfg.xml file from the dmgr to your IHS web server. The generation / regeneration / propagation would have to be done manually. For this reason, a unique plugin-cfg.xml is almost always used. The global web server plugin is located at:
${WAS_INSTALL_ROOT}/profiles/your_profile/config/cells/plugin-cfg.xml
You'll want to generate / re-generate a unique plugin-cfg.xml file. The unique plugin-cfg.xml file will be located at located at:
${WAS_INSTALL_ROOT}/profiles/your_profile/config/cells/your_cell/nodes/your_node/servers/your_server/plugin-cfg.xml
Automatically propagate the plugin-cfg.xml file
Expand Servers > Server types > Web servers > your web server > Plug-in properties. If Automatically propagate the plug-in configuration file is checked, then the plugin-cfg.xml file should automatically be propagated to the web server. When "Automatically propagate the plug-in configuration file" is checked, the dmgr SystemOut.log will identify if the propagation of the plugin-cfg.xml file was successful or failed. A failed propagation of the plugin will be identified by events PLGC0063E and PLGC0049E.
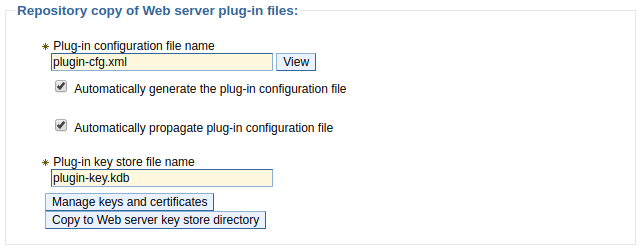
Manually propagate the plugin-cfg.xml file
If "Automatically propagate the plug-in configuration file" is not checked, at Servers > Server types > Web servers, check mark the web server and select Propagate Plug-In. The plugin should now be propagated to the web server.
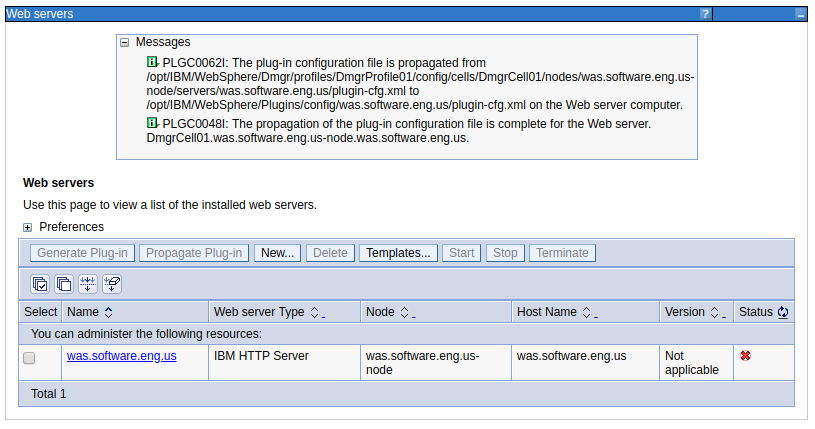
Ensure your IHS web server httpd.conf file has the following directives.
LoadModule was_ap24_module /opt/WebSphere/ihs_plugin/bin/64bits/mod_was_ap24_http.so
WebSpherePluginConfig /opt/WebSphere/ihs_plugin/config/web_server_name/plugin-cfg.xml
To verify that the plugin-cfg.xml file was successfully propagated, you can check for event PLGC0048I in the deployment managers HPEL or SystemOut log.
PLGC0048I: The propagation of the plug-in configuration file is complete for the Web server. yourCell01.yourNode.yourWebServer
You should now be able to start the web server using the web console.
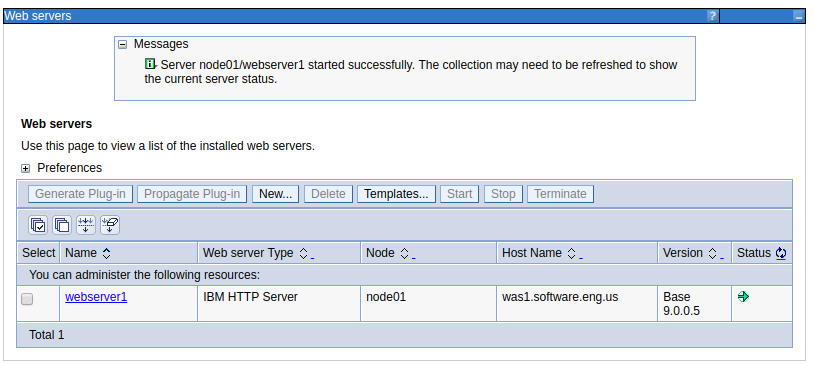
Likewise, you should be able to get your application directly from the application server. In this example, the application server is listening on port 9080.
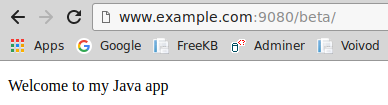
And you should also be able to get your application from the web server. In this example, the web server is listening on port 80.
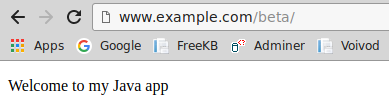
Did you find this article helpful?
If so, consider buying me a coffee over at 